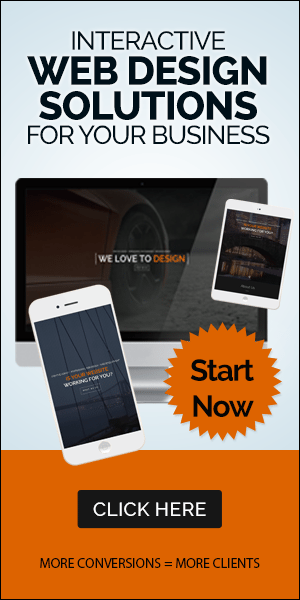This is a guest contribution from Benjamin Mangold of Loves Data.
Do you ever think Google Analytics is a bit overwhelming?
Do you ever get stuck on where to start?
If you’ve already logged into Google Analytics then you’ll know it provides an incredible amount of information which you can use to gain powerful insights into your blog’s audience. However, to really get the most out of your reports it’s important to understand what you’re looking at – so let’s jump in and walk though the most powerful reports and find out what things mean inside Google Analytics.
Keep It Simple
Today we’ll be jumping right into your reports, so if you don’t have Google Analytics set up on your blog I’d recommend you keep reading (so you get pumped about what you can do with the tool) and then at the end of the post you will find some resources to help you set up Google Analytics (these are useful if you already have Google Analytics but want to improve things further).
We’re also going to try and keep things simple, or in other words, I’m going to try to keep the technical jargon to a minimum. We’re going to focus on the core concepts and how to begin interpreting what you find in your reports. I’m happy to get technical in the comments, so head to the comments and say hello!
Bounce What? Bounce Rate!
Bounce Rate is a great way to understand how engaged people are on your blog (and even individual posts). It tells you the percentage of people who just view a single post (or page) when they come to your blog. For example, if only two people came to your blog and you had a bounce rate of 50%, then this would mean that one person only viewed a single post before leaving your blog, while the other person when on to view at least one more page.
It’s important to know that blogs will typically have a higher bounce rate than other types of websites (like a popular brand or a corporate website). This is because lots of people will come to read an individual post, absolutely love your content, but they get what they want and they leave your blog. So your blog might have an overall bounce rate of 60, 70, 80 or maybe even 90%. So you might be thinking – why would I want to use bounce rate then? Well, great question!
Even though your blog is likely to have a higher overall bounce rate you can still use bounce rate to identify pieces of content that are leading to higher levels of engagement. Plus you can check the bounce rate for particular posts based on if you are actually trying to get people to view another page.
Let’s say you have a post that includes a competition you are running and you are asking people to complete a form on that page which then sends people to a thank you page. In this case you will want to see a lower bounce rate within your reports for that particular page.
You will see Bounce Rate on the ‘Overview’ report within the ‘Audience’ section:
And you will also see Bounce Rate for your individual posts (and pages) in the ‘Site Content’ reports within the ‘Behavior’ section:
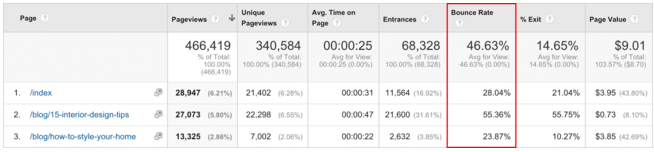
Sessions and Users
Now I said we wouldn’t get technical but understanding the difference between a session and a user is kind of critical. So let’s make this as painless as possible…
A session is reported when someone interacts with your blog. If someone reads an article on your blog, a pageview will be reported for the particular post someone reads (you will find this within the Site Content reports) and since they are interacting with your blog, a session will also be reported.
If they navigate to your homepage, then you will have another pageview, but it will continue to be included within the same session.
If that person leaves your blog and comes back tomorrow you will now have two sessions reported, and if they come back the day after you will have three sessions.
There are some other things that will increase session numbers – the most common is coming back to your blog using a different channel. For example if someone found your blog on Google, one session will be reported. If they then immediately click on a link from a Tweet to come to your blog then a second session will be reported because they’ve used another channel to find you.
Now what is a user? Well, thinking back to that person that came to your blog on three different days – you would have three sessions, however these three sessions would come from one user within your reports. So users is a more accurate way to understand the number of people reading your blog.
You might have noticed I said “more accurate” and not just “accurate”. This is because people can access your blog on their mobile, their laptop and their tablet. Google Analytics is pretty awesome, but it’s not a superhero, so each one of these devices (the mobile, laptop and tablet) will each show up as a separate user within your reports – so by default you would have three users for this scenario.
Are you with me? (#OMG I hope so! If you’ve got a question or need any of this clarified let me know in the comments!)
Here we can see Users, Sessions and Pageviews:

When you look back at your historical data inside Google Analytics you will generally want to see your pageview, session and user numbers increasing. If they start to slide downward, then this can indicate that your blog is losing reach and it might be time to start looking at how you are attracting your audience and the types of content you’re posting.
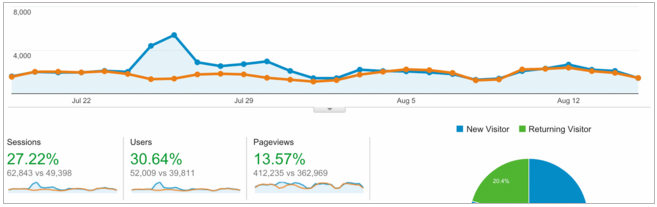
The example above shows that our traffic is increasing, so things are going well! For details on how to do this check out Darren’s post on the compare option within Google Analytics.
What’s The Value Of Your Content?
Within the Site Content reports you will find a column called Page Value. This is a really awesome thing to use because it shows you the dollar value of your different posts.
Now you might jump into your report and find a super boring zero – that’s okay, but let’s look at how you can start to use Page Value for great insights into your content.
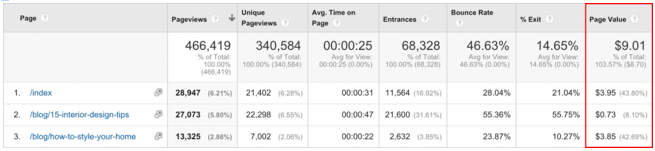
Page Value is only shown in your report if you’ve taken the time to set up at least one goal inside Google Analytics. For example, if you’re collecting email addresses on your blog then you will want to measure that as a goal within Google Analytics. By setting up the goal you will be able to easily report on the number of people signing up to receive your email updates and you will also be able to make use of Page Value.
So what is Page Value?
Let’s say you’ve set up your goal and assigned the goal a dollar value of $5 for every person that completes the goal. Now someone views your blog’s homepage, then reads an individual post and converts for that goal. The value of the goal ($5) will be taken and divided between the posts (and pages) that they viewed leading to the conversion. This means each page will be assigned a dollar value and when we head to our reports we can see the average value for each of our pages.
This means that you will be able to quickly identify your most important content based on the value that it’s creating. You can then generate more content based on the type of content that is already delivering value. Pretty cool huh!
The idea of defining a value to your goals might be a little bit confusing at first. There are few ways you can do this, the simplest way is just to assign a symbolic dollar value – just make one up! For example, if you were using goals to measure email signups and people commenting, then you might assign $5 to email signups and $2 to people commenting. You would want to assign a higher value to email signups since they are more valuable because you can send updates and other promotional messages.
Goals For Your Blog
There are lots of options for setting up goals to measure the success of your blog. Here are some ideas to get you started:
- Email subscribers
- Competitions
- Contact forms
- Clicks on email links
- People commenting
- Downloads (PDFs, eBooks, etc.)
- Engaged audience members
- Members login area
- Embedded videos
Take some time and list out as many goals as possible. Once you have them, it’s time to assign each goal a value and configure your goals within Google Analytics. In most cases you should be able to configure the goal yourself, but if you have a highly customized blog, you might need help getting things up and running. (If you’re on WordPress, then take some time to explore the plugin you are using. The better plugins allow you to automatically track things like downloads and videos which will make setting up much easier!)
If you’re selling online, then you will want to use Google Analytics to track your ecommerce transactions. Ecommerce data will also be used to calculate your Page Value.
Setting Up Goals
There are three different types of goals you can configure inside Google Analytics. The most common is a destination goal – this is basically where you want to get people to a particular page on your blog. In most cases you should only use this for thank you pages – like after people sign up for your email updates, or after they complete your contact form.
In order to setup a destination goal you will need to travel through the steps on your blog and note down the URLs. You can then configure the goal within the ‘Admin’ section of Google Analytics. Here is an example of a goal configured to measure people signing up for email updates:
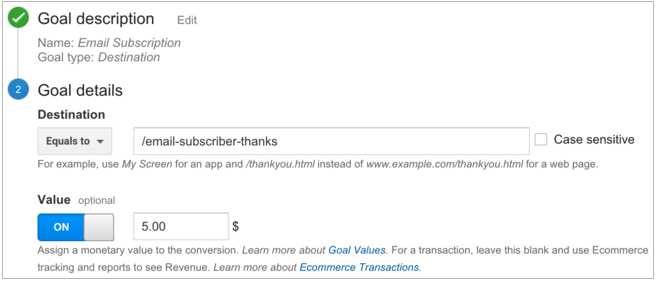
You can also configure goals based on Events that you are already measuring. Events are more advanced – they allow you to measure custom interactions like people watching videos.
The final option is to configure goals based on engagement. You can create a goal for people viewing a certain number of pages or spending a certain amount of time on your blog.
We’re not going to get into detail about Event tracking or configuring all the different types of goals today, but if you are interested there’s a quick post on setting them up.
What Do People Want?
Knowing what to write for your next post can cause a mental block (or maybe that’s just me), but next time you are stuck and need inspiration for your next post you should jump into your Google Analytics reports. You can of course make use of the Site Content reports, but if you offer a search function on your blog you can use Google Analytics to understand what people are actively looking for on your blog.
Unfortunately the Site Search reports are not automatic – you do need to configure Google Analytics to use them, but in most cases this is pretty straightforward. The best option is to perform a search on your blog and look at the URL in your browser. If you’re on WordPress then you will probably see something like myblog.com/?s=this+blog+rocks (if you searched for ‘this blog rocks’). If you’re not on WordPress or have a custom setup, then you might see something a little different to this. That’s okay, there are other ways to setup the Site Search reports.
Let’s say we saw the URL of myblog.com/?s=this+blog+rocks – in this case we can head to the ‘Admin’ area of Google Analytics, then select ‘View Settings’ under the ‘View’ column on the right and enable Site Search, so it should look like:

Now Google Analytics works its magic and you will begin to see the search terms people are looking for on your blog within the Site Search reports (within ‘Behavior’):
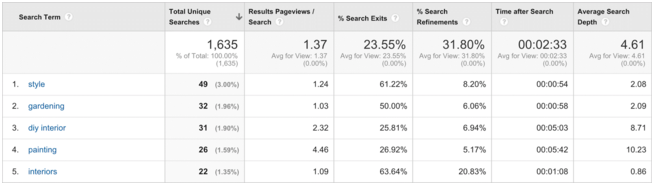
This is a brilliant report – think about it: people are actually taking the time to type in exactly what they are looking for on your blog! It’s amazing!
You can use the Site Search report to identify topics for your next post and also identify potential issues in your navigation. For example, if lots of people are searching for “advertise”, then maybe they are looking for details about how they can advertise on your blog. You could then think about adding a page or highlighting your contact details in your blog’s layout.
I’d love to hear how you’re using Google Analytics to improve your blog – let me know in the comments!
Benjamin Mangold co-founded Loves Data, a digital agency helping people understand how to get the most out of digital analytics and online marketing. Get his free Google Analytics course and his new book ‘Learning Google AdWords and Google Analytics‘ and take your skills to the next level.
The post Using Google Analytics to Unlock the Secrets of your Blog’s Audience appeared first on @ProBlogger.